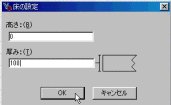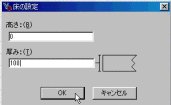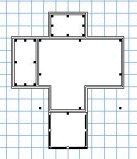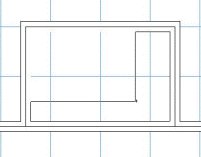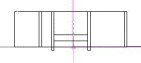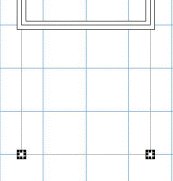床の設定のダイアログボックスが開くので、高さを0、
厚みを100と入力して下さい。
【レンダリング】による確認
高さ(奥行き)を与える作業
まず、『エスキス1F』レイヤをアクティブにします。【他のクラスを隠す】から【他のクラスを表示+スナップ
+編集】に設定して、アクセサリーを表示させます。『エスキス1F』レイヤから、カウンター・各テーブルを
コピーします。次に『床1F』レイヤをアクティブにして、『床1F』レイヤ上にペーストします。
次にカウンター・テーブルの各々を選択し、【柱状体】にして高さ(データパレット上では奥行き)を与えて
いきます。データパレット上でカウンターの奥行きを1000、テーブルの奥行きを700と入力して下さい。
各々のカウンターやテーブルを選択した上で、【モデル移動】を行います。すべてZ方向に100移動して
下さい。各々のカウンターやテーブルに属性パレットで色や模様をつけ、作成した作業結果を【レンダ
リング】をすることによって確認してみて下さい。
◆『エスキス1F』レイヤから『床1F』レイヤへの移動
床をすべて選択した上で、建築メニューの【床...】をクリックします。
左図のように床を作図し、床をすべて選択します。
四角形ツールを用いて、壁の内側に沿って床を作図します。
◆床の作成
テラス部の作業結果の確認を行います。
3Dセクションポインタの【前から見る】で確認して下さい。この操作は、
レンダメニューの【前から見る】でも同じになります。
囲いを壁ツールで作図します。データパレット上で
ΔZを500、厚みを100と入力して下さい。
次に、柱と同様に【モデル移動】を行います。
Z方向に500と入力して下さい。
モデルを移動のダイアログボックスが開くので、Z方向に
−300入力して下さい。
次に柱のZ(高度)を下げます。2つの柱を選択して、モデルメニューの
【モデルを移動】をクリックします。
モデルメニューの【柱状体】をクリックします。柱状体のショートカットキーは
【Ctrl+E】です。データパレット上で柱の奥行きを3200と入力します。
柱を四角形ツールで作図します。
作図した柱をすべて選択します。
◆テラス部の柱・囲いの作成
Top Pageへ