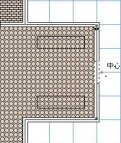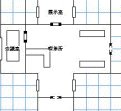【レンダリング】による最終確認
|
窓900*200 |
窓1800*200 |
| 奥行き |
900 |
900 |
| Z方向 |
1000 |
1000 |
◆窓の作成
窓の作成は、ドアの作成と同様の作業を行います。窓の寸法、【柱状体】にした時のデータパレット上の
奥行きの数値、【モデル移動】をする時のZ方向への移動数値を下に記しておいたので、各自やってみて
下さい。最後に、【レンダリング】による作業結果の確認をして下さい。
最後に、作業結果を【レンダリング】で確認して下さい。
順次、ドア900*200のシンボルを壁にプロットしていき、左図のように完成させて
下さい。
選択したドア900*200のシンボルを壁の中心線に合わせると、自動的に壁に
合わせて回転します。
左図のように2Dツールパレットの中にあるシンボルをクリックすると、先程選択した
ドア900*200が現れます。
『エスキス1F』レイヤ上に表現したドアの位置(左図の選択された図形)に合わ
せて、『床1F』レイヤ上の壁にドアをプロットしていきます。
次に、ドアを壁にプロットします。『床1F』レイヤをアクティブにして下さい。
リソースパレットのディレクトリをcafeterrace.mcd(シンボルを登録したファイル)に切り替えます。
〔ドア900*200〕をダブルクリックして選択します(下図参照)。
シンボル作成のダイアログボックスが開くので、名称を
ドア900*200と入力して下さい。
シンボル登録をします。
図形を選択した上で、階層メニューの【シンボル登録】を選択します。
四角形ツールで横900*縦200の四角形を作図します。次に、
【柱状体】にして、データパレット上で奥行きを2000と入力して
下さい。次に、【モデル移動】を行います。Z方向に100移動して
下さい。最後に、属性パレットで面の属性をなしに設定して下さい。
階層メニューの【他のレイヤを隠す】に設定します。
5. シンボル登録
シンボルについての定義は、Vectorworksの基本用語を参照して下さい。
◆ドアの作成
まず、『作業用』レイヤをアクティブにして下さい。
Top Pageへ