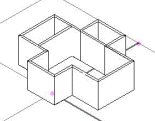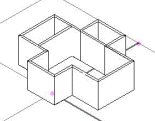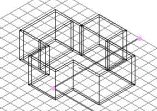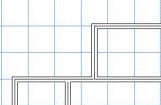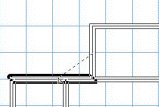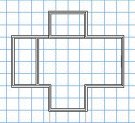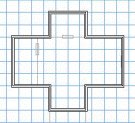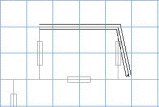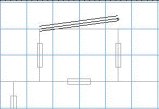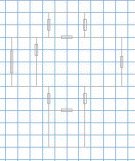このようにして、作業結果を確認することができます。各自確認してみて下さい。
次にレンダメニューの【レンダリング】で〔ソリッド〕を選んで下さい。
ここで壁を作成した作業結果を確認してみましょう。
まず、3Dセクションポインタで【斜め右から表示】を選んで下さい。この操作はレンダメニューの
【3Dを見る→斜め右】でも同じになります。
包絡処理作業後
包絡処理作業中
次に、壁結合ツールで包絡処理(内壁の交点を結合)を行います。一方の壁から他方の壁まで
ドラッグ&ドロップします。(※ドラッグ&ドロップはパソコン用語の説明参照。)
内壁も外壁と同様にトレースしていきます。
同様に外壁をトレースしていく作業を繰り返し、左図のように外壁を
完成させます。
始点から端点、次の端点へと外壁をトレースしていきます。
この時、時計回りに作図するように心掛けて下さい。
壁ツールで壁を作図します。壁の作成モードは〔両側線作成モード〕に、
壁の厚みは200と入力して下さい。
この時、Z(高度)は2900に設定されているはずです。データパレットで
確認してみて下さい。
◆壁の作成
※この作品の場合は、レファレンスグリッドのピッチが
1000に対して、スナップグリッドのピッチが100に
設定してあるので、スナップをする上で不都合は
生じませんが、一般の設計の場合は、【他のレイヤ
をグレイ表示】ではなく、【他のレイヤを表示+
スナップ】に設定して、スナップしやすいように
して下さい。
『床1F』レイヤをアクティブにして、『エスキス1F』レイヤだけがグレイ表示されるように設定します。
この時、『エスキス1F』レイヤ以外のレイヤを見せなくする操作をしなくてはなりません。(今回の
場合は、『エスキス敷地』レイヤを見せなくする操作だけで構いません。)
まず、【レイヤ】ボタンから【レイヤ...】を選びます。ダイアログボックスが開くので、下図のように『エス
キス敷地』をクリックして、〔見せない〕の項目にチェックを入れます。『エスキス敷地』の左にある◇が
黒から白になるのを確認して下さい。
アクティブレイヤ ― 『床1F』
『エスキス1F』レイヤのみグレイ表示
3次元の設計
次へ